HDMIとDisplayportは何が違う?PCゲームに合う選び方を解説

「HDMIとDisplayPortのどちらを選ぶべきか…」と悩んでいる方も多いでしょう!
PCゲームをする際にどちらが適しているのか、選ぶのに迷うことがあります。HDMIとDisplayPortは、どちらも映像や音声を伝送するための接続方法ですが、それぞれに特徴があります。
例えば、解像度やリフレッシュレート、接続の安定性など、使用する目的によって最適な選択が変わります。
この記事では、HDMIとDisplayPortの規格の違いやゲームに適した選び方、併用する時の変換に注意する点などを詳しく解説しています。
どちらを選ぶべきか分からない場合は、参考にして選んでみてください。
目次
HDMIとDisplay portでの性能の違いを解説
HDMIやDisplayPortは映像や音声などをデジタル信号として1本のケーブルで伝送する方式になります。大きく違うのはデジタル信号の伝送方式があります。
HDMIはシリアル伝送方式となりDisplayPortはパケット方式となります。また、DisplayPortにはシングルモードとデュアルモードという機能があります。
それぞれの性能や特長の違いなど選ぶときの参考にしてみて下さい。
- HDMIとは
- DisplayPortとは
これから詳しく解説していきます。
HDMIとは

HDMIとは、High-Definition Multimedia Interface(高精細度マルチメディアインターフェース)の頭文字を取った略称で、映像と音声を一つのケーブルで伝送できるデジタルインターフェースです。多くはテレビやパソコン、ゲーム機など広範なデバイスで利用されています。
HDMIの伝送方式は「シリアル伝送方式」を取っていてTMDSの構造としてRGBの各色とクロック同期の4チャンネルの信号を別々に送る仕組みになっています。
また、「HDCP」というデジタルコンテンツの不正コピーを防ぐことが出来る技術で映画やテレビなどの不正コピーを防ぎながら高精細なデジタル映像信号を伝送することができます。
HDMIの主なバージョンは「HDMI 1.4」「HDMI 2.0」「HDMI2.1」があります。
| バージョン | リリース時期 | 帯域幅 | 解像度 | リフレッシュレート |
|---|---|---|---|---|
| HDMI 1.0 | 2002年12月 | 3.96Gbps | HD (1280×720) | 30Hz/60Hz |
| HDMI 1.1 | 2004年5月 | 3.96Gbps | HD (1280×720) | 30Hz/60Hz |
| HDMI 1.2 | 2005年8月 | 3.96Gbps | フルHD(1920×1080) WQHD(2560×1440) | 30Hz/60Hz 30Hz |
| HDMI 1.2a | 2005年12月 | 3.96Gbps | フルHD(1920×1080) WQHD(2560×1440) | 60Hz 30Hz |
| HDMI 1.3 | 2006年6月 | 8.16Gbps | フルHD(1920×1080) WQHD(2560×1440) 4K(3840×2160) | 60Hz/75Hz/120Hz 60Hz/75Hz 30Hz |
| HDMI 1.3a | 2006年11月 | 8.16Gbps | フルHD(1920×1080) WQHD(2560×1440) 4K(3840×2160) | 60Hz/75Hz/120Hz 60Hz/75Hz 30Hz |
| HDMI 1.4 | 2009年5月 | 8.16Gbps | フルHD(1920×1080) WQHD(2560×1440) 4K(3840×2160) | 60Hz/75Hz/120Hz 60Hz/75Hz 30Hz |
| HDMI 1.4a | 2010年3月 | 8.16Gbps | フルHD(1920×1080) WQHD(2560×1440) 4K(3840×2160) | 60Hz/75Hz/120Hz 60Hz/75Hz 30Hz |
| HDMI 2.0 | 2013年9月 | 14.4Gbps | WQHD(2560×1440) 4K(3840×2160) 5K(5120×2880) | 120Hz/144Hz 60HZ 30Hz |
| HDMI 2.0a | 2015年4月 | 14.4Gbps | WQHD(2560×1440) 4K(3840×2160) 5K(5120×2880) | 120Hz/144Hz 60HZ 30Hz |
| HDMI 2.0b | 2016年3月 | 14.4Gbps | WQHD(2560×1440) 4K(3840×2160) 5K(5120×2880) | 120Hz/144Hz 60HZ 30Hz |
| HDMI 2.1 | 2017年11月 | 42.6Gbps | 4K(3840×2160) 5K(5120×2880) 8K(7680×4320) | 120Hz/144Hz/240Hz DSC 60Hz/120Hz DSC 30Hz/60Hz DSC |
| HDMI 2.1a | 2022年2月 | 42.6Gbps | 4K(3840×2160) 5K(5120×2880) 8K(7680×4320) | 120Hz/144Hz/240Hz DSC 60Hz/120Hz DSC 30Hz/60Hz DSC |
| HDMI 2.1b | 2023年8月 | 42.6Gbps | 4K(3840×2160) 5K(5120×2880) 8K(7680×4320) 10K(10240×5760) | 120Hz/144Hz/240Hz DSC 60Hz/120Hz DSC 30Hz/60Hz DSC 30Hz DSC/60Hz DSC |
HDMIは、DisplayPortと比較されることが多いですが、一般的な家庭用機器ではHDMIの普及率が高く幅広い互換性を持つため扱いやすいインターフェースとされています。
Display portとは

DisplayPortとは、HDMIと同様に1本のケーブルで映像や音声を高品質で伝送するためのインターフェース規格です。
DisplayPortの伝送方式は「パケット方式」になっていて一定の情報量をまとめて伝送することで大量の情報を送る仕組みになっています。
DisplayPortは帯域幅が広く高解像度の映像や高いリフレッシュレートを安定して出力できるためゲーミング環境での使用に適しています。
DisplayPortの主なバージョンは「DP1.4」「DP2.0」「DP2.1」があります。
| バージョン | リリース時期 | 帯域幅 | 解像度 | リフレッシュレート |
|---|---|---|---|---|
| DP 1.0 | 2006年5月 | 8.64Gbps | フルHD(1920×1080) WQHD(2560×1440) | 60Hz/120Hz/144Hz 60Hz |
| DP 1.2 | 2009年12月 | 17.28Gbps | フルHD(1920×1080) WQHD(2560×1440) 4K(3840×2160) | 120Hz/144Hz/165Hz/240Hz 120Hz/144Hz/165Hz 60Hz/75Hz |
| DP 1.3 | 2014年9月 | 25.92Gbps | フルHD(1920×1080) WQHD(2560×1440) 4K(3840×2160) | 120Hz/144Hz/165Hz/240Hz 120Hz/144Hz/165Hz 60Hz/75Hz |
| DP 1.4 | 2016年3月 | 25.92Gbps | WQHD(2560×1440) 4K(3840×2160) 8K(7680×4320) | 120Hz/144Hz/165Hz/240Hz 60Hz/75Hz/120Hz 30Hz |
| DP 2.0 | 2019年6月 | 77.37Gbps | 4K(3840×2160) 8K(7680×4320) | 60Hz/75Hz/120Hz/144Hz 30Hz/60Hz DSC |
| DP 2.1 | 2022年10月 | 80Gbps | 4K(3840×2160) 8K(7680×4320) | 120Hz/144Hz/240Hz DSC 30Hz/60Hz |
| DP 2.1a | 2024年1月 | 80Gbps | 4K(3840×2160) 8K(7680×4320) | 75Hz/120Hz/144Hz/240Hz 30Hz/60Hz /120Hz DSC |
さらにDisplayPortにはデイジーチェーン接続に対応しており、1つのポートから複数のディスプレイを直列に接続することが可能です。これによりデスク周りをすっきりとさせながら多画面での環境を構築できます。
DisplayPortでデイジーチェーン接続をするには、接続するすべてのデバイスがDisplayPort 1.2以降かつマルチストリームトランスポート(MST)に対応している必要があります。
また、DisplayPortにはシングルモードとデュアルモードの機能があります。
シングルモードはDPからDPに伝達する信号モードでデュアルモードはDPからHDMIのTMDS信号に変換して伝送できる信号対応になっています。
HDMIかDisplay port のどっちか迷った時の選び方
HDMIかDisplayPort のどっちを選んでいいのか迷ってしまうことがあります。
それぞれの目的や使用する機器に合わせて選ぶためのポイントを解説していきます。
- HDMIかDisplayPortかの選択は目的によって違う
- PCゲームなら解像度とリフレッシュレートが大事
- HDMIとDisplayPortを併用して使うなら変換に注意
参考にしてみて下さい。
HDMIかDisplayPortかの選択は目的によって違う
HDMIとDisplayPortのどっちが良いのかの選択は目的と使用する機器でどのような環境を構築したいかによって違ってきます。
例えば、ゲーミングPCでゲーム環境を作りたい場合にPC本体とモニターを接続するだけでいいのか、それともサラウンドを入れた音響システムの環境を作りたいのか、プロジェクターを使って大きな画面でゲームができるような環境を作りたいのか、それぞれを組み合せた環境を作りたいのかと目的によって機器なども増えるので複合的に考えることが必要になってきます。
使用例としては、テレビとBlu-rayレコーダーやプロジェクターやAVアンプなどに接続する場合はHDMIを使い、ゲーミングPCとゲーミングモニターを接続する場合はDisplayPortを使うことが多いです。
どちらを選ぶかは、使用するPCやAV機器、その他のデバイスと作りたい環境に対応できる性能規格に対応する接続ケーブルを選びましょう。
PCゲームは解像度とリフレッシュレートが大事
PCゲームにおいて解像度とリフレッシュレートは大事になります。
解像度とは1インチ四方の四角形の中にピクセルが何個あるのかを数値化して表します。このピクセルの密度のことを解像度と言い、単位としてppi【pixel per inch(ピクセルパーインチ)】になり、ピクセルの数が多いと解像度が高く綺麗な画像として表現できます。
モニターでの解像度は「横のピクセル数と縦のピクセル数」の画面解像度となります。単位はpxで表しています。
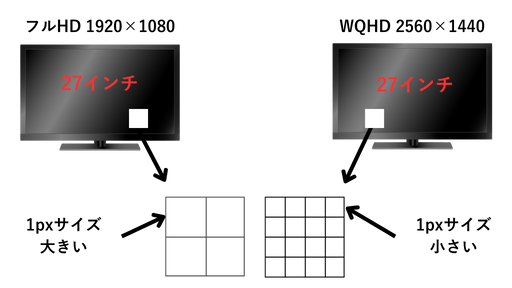
例えば、フルHDモニターの場合1920×1080pxといった数値を解像度として示されていますが、これは横に1920個、縦に1080個で合計すると207万3600個のピクセル総数で画素数ということになります。
画面解像度が高いと大きなモニターで高精細なグラフィックが表現できるのでMMORPGなどのゲームなどは綺麗な映像で楽しむことができます。そのためゲーミングPCではグラフィックボードの性能が重要になります。
リフレッシュレートとは1秒間に映像の切り替わりを表したもので、60Hzや144Hzといった数値で表記され数が大きいほど滑らかな映像になります。
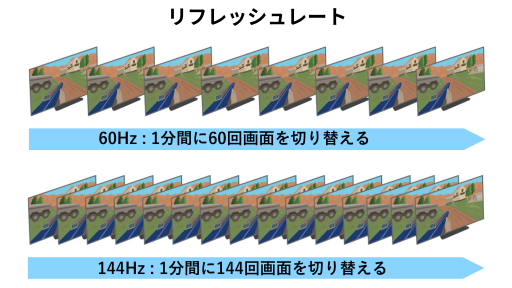
RPGでは綺麗な映像を重視するので60Hzのリフレッシュレートでいいのですが、FPSや格闘ゲームなどの動きが激しいゲームでは画面の切り替わる速さはゲームプレイに影響を与えるのでとても重要になります。
HDMIかDisplayPortかのどっちにするかはゲーミングPCとモニターの解像度とリフレッシュレートのパフォーマンスはどっちが発揮できるのかで選んで下さい。
HDMIとDisplay portを併用して使うなら変換に注意
HDMIとDisplayPortを併用する使い方としては1台のモニターを切り替えて使うことやマルチモニターにしたい場合などに併用して使うことがあります。その時に変換ケーブルや変換アダプターを使用することがある時には注意が必要です。
変換ケーブルはHDMIコネクターとDisplay portコネクターが1本のケーブルとなってる製品です。使用する時の注意点は出力側(PC側)にDPコネクターを差し、入力側(モニター側)にHDMIコネクターを差して下さい。反対になると映らないです。
変換アダプターに関しても注意する必要があります。サードパーティー製品はメーカーによって性能と品質にバラツキがあるので、あまりにも安価な製品ですとデジタル信号を認識しない事もあるので気よつけて下さい。
多少、価格が高くても信頼のあるメーカーの製品を選びましょう!
ゲームに合うのはどっち! HDMIかDisplay portか?

PCゲームに合う接続ケーブルはHDMIかDisplayPortのどっちがいいのか?は目的・解像度・リフレッシュレートや併用して使うなどの選び方を解説してきました。シンプルにゲーミングPCとモニターを接続してPCゲームで遊ぶのであれば、DisplayPortがおすすめです。
DisplayPort1.4であれば、ほとんどのゲームに対応することができます。
HDMIはダメなのかという訳ではなくHDMI2.0であればPCゲームに十分対応する事はできますので、ゲーミングPCやモニターのポートがHDMI2.0であれば大丈夫です。
では、なぜDisplayPort1.4がおすすめなのかというと、HDMI2.0よりも帯域幅が大きいことや動的HDRに対応していたり、VESA DSC1.2に対応していることです。
HDMI2.0では対応していなくHDMI2.1になると動的HDRやVESA DSC1.2に対応に対応しています。
ゲーミングPCやモニターのインターフェイス規格がHDMI2.1に対応していない場合にわざわざ買い替える必要があるのかと対応していている製品は価格が高くなってしまうのもDisplayPort1.4をおすすめする理由になります。
ただし、買い替える予定があったり、これから新しく買うのであれば、4K/165Hzなどの高解像度、高リフレッシュレートは標準化してくる傾向があり、CPUやグラフィックボードも性能も上がっていてDisplayPort2.1に出力対応する製品も出てきますし、ゲーミングモニターでもHDMI2.1やDisplayPort2.1などの新しいバージョンに対応した製品も出てきています。
HDMIやDisplayPortの最新バージョンになると、どちらを選んでもPCゲームには対応することはできるので、どのような環境を作りたいのかを整理して選んで下さい。
HDMIやDisplay portと違う接続ケーブルの種類
接続ケーブルにはHDMIやDisplayPortの他にも違うケーブルがあります。
ゲーミングPCを使った環境で使用することもできるので参考にしてみて下さい。
- DVI
- VGA
- MHL
- USB Type-C
- Thunderbolt
これから、それぞれの特徴を解説していきます。
DVI
DVI(Digital Visual Interface)は、パソコンからモニターへ映像信号を伝送するためのインターフェースです。HDMIやDisplayPortと異なりDVIは音声信号を送信できないため映像専用の接続として利用されます。
DVIにはシングルリンクとデュアルリンクの2種類があり、出力できる最大解像度が異なっています。シングルリンクはWUXGA(1920×1200 ピクセル)まででデュアルリンクはWQXGA(2560×1600ピクセル)まで表示できます。
現在では新しい高性能の接続ケーブル規格の登場により使用頻度が減少していますが、特定の用途では依然として使用しているケースもあります。
VGA
VGA(Video Graphics Array)は、パソコンやモニター接続で主流だったアナログ信号を扱うインターフェースです。1987年にIBMによって導入され多くのモニターやプロジェクターで使用されてきました。
HDMIやDisplayPortがデジタル信号を扱うのに対してVGAはアナログ信号を伝送するため、古い機器や一部のオフィス環境では依然として利用されていますが、ゲーミングモニターではVGAを使用する事はありません。
MHL
MHLは「Mobile High-Definition Link」の略で、スマートフォンやタブレットなどのモバイルデバイスをテレビやモニターに接続するための規格です。HDMIやDisplayPortとは異なり、特にモバイルデバイスに特化しているのが特徴です。
MHLを利用することでデバイスの画面を大画面で表示することができ、映画や音楽の楽しみ方が広がります。さらに、MHL対応のケーブルを使えば、デバイスを充電しながら出力することも可能です。
MHLはよりコンパクトでシンプルな接続が可能であり、特に外出先や旅行先での使用に便利ですが近年は、USB Type-CがMHLの役割を担うことが多くなっています。
USB Type-C
USB Type-CとはUSB(Universal Serial Bus)規格のコネクタ形状の種類です。USBコネクタは他にもType-A・Type-B・Mini Type-B・Micro Type-Bといったタイプのコネクタ形状があり、パソコンと周辺機器を接続するために使われています。
USB規格は分かりづらいのでUSB Type3を表にまとめました。
| USB規格 | 新表記 | マーケティング表記 | データ転送速度 |
|---|---|---|---|
| USB 2.0 | – | – | 480Mbps |
| USB 3.0 | USB 3.2 Gen 1 | USB 5Gbps | 5Gbps |
| USB 3.1 | USB 3.2 Gen 2 | USB 10Gbps | 10Gbps |
| USB 3.2 | USB 3.2 Gen 2×2 | USB 20Gbps | 20Gbps |
| USB 4 | USB4 | 20Gbps | |
| USB4 Version 1.0 | USB 40Gbps | 40Gbps | |
| USB4 Version 2.0 | – | 80Gbps |
USB Type-Cを使う大きなメリットとしては、USB 3.2 Gen 2規格では最大10Gbpsの高速伝送ができることで高速データ通信を可能にしていることや、USB Power Delivery(USB PD)に対応したことで最大100Wの電力供給ができるようになり、急速充電を可能にしているところです。
また、USB Type-Cではポート側のパソコンとモニターの両側にDisplayPort Alternate Mode(オルタネートモード)が対応していれば映像出力も可能になります。
USB Type-Cコネクタは上下左右が対称になっているデザインなので、どちらの向きでも接続することができるので、差し込みの向きを気にする必要もありません。
Thunderbolt
Thunderboltとは、IntelとAppleによって開発された高速データ転送規格です。Thunderbolt3からUSB Type-C端子を採用しているため同じと認識してしまいますが違う規格になります。
Thunderbolt規格を表にまとめました。
| Thunderbolt 規格 | データ転送速度 | コネクタ形状 |
|---|---|---|
| Thunderbolt | 10Gbps | Mini DisplayPort |
| Thunderbolt 2 | 20Gbps | Mini DisplayPort |
| Thunderbolt 3 | 40Gbps | USB Type-C |
| Thunderbolt 4 | 40Gbps | USB Type-C |
| Thunderbolt 5 | 80Gbps | USB Type-C |
Thunderbolt3から最大40Gbpsのデータ転送速度を誇り、Thunderbolt4からは同時に最大2つの4Kモニターまたは、1つの8Kモニターへ接続ができます。さらに、USB4と準拠する互換性があるので、USB4対応デバイスとも幅広く接続することが確保されています。
また、デイジーチェーン接続によって最大5台のモニターと数珠繋ぎにすることが可能です。これにより、ケーブルの取り回しがシンプルにすることができます。
HDMIやDisplay portに対応しているゲーミングモニター3選
HDMI2.1やDisplayPort1.4に対応している人気のゲーミングモニターを3選を紹介します。
- Pixio PX27U Wave
- DELL Alienware 27 AW2725QF
- GIGABYTE AORUS FO32U2P
これから詳しく解説していきますので参考にしてみて下さい。
Pixio PX27U Wave

| Pixio PX27U Wave | |
|---|---|
| モニターサイズ | 27インチ |
| 解像度 | 4K 3840×2160p |
| リフレッシュレート | 160Hz |
| 応答速度 | 1ms (GTG) |
| 入力端子 | HDMI 2.1 (160Hz) ×2 Display Port 1.4 (160Hz) ×2 |
| パネル種類 | ISP |
DELL Alienware 27 AW2725QF

| DELL Alienware 27 AW2725QF | |
|---|---|
| モニターサイズ | 27インチ |
| 解像度 | 4K UHD(3840 x 2160) |
| リフレッシュレート | 4K 170 Hz / 175 Hz 180 Hzオーバークロック対応 フルHD 340 Hz / 350Hz 360 Hzオーバークロック対応 |
| 応答速度 | 1ms GTG 0.5ms GTG |
| 入力端子 | HDMI2.1 × 2 DisplayProt1.4 × 1 USB-B 3.2 Gen1 x 1 USB-A 3.2 Gen1 x 2 USB-C 3.2 Gen1 x 1 USB-A 3.2 Gen1 x 1 |
| パネル種類 | IPS |
GIGABYTE AORUS FO32U2P

| GIGABYTE AORUS FO32U2P | |
|---|---|
| モニターサイズ | 31.5インチ |
| 解像度 | 4K UHD(3840 x 2160) |
| リフレッシュレート | 240Hz |
| 応答速度 | 0.03 ms GTG |
| 接続端子 | HDMI2.1 × 2 DisplayProt2.1 × 1 DisplayProt1.4 × 1 mini DP 2.1 (UHBR 20) x 1 USB Type-C x 1 USB 3.2 Downstream ports x 1 USB 3.2 Upstream port x 2 Earphone Jack x 1 Microphone Jack x 1 |
| パネル種類 | 有機EL |
HDMIとDisplay portの違いでよくある質問
HDMIとDisplayPortの違いでよくある質問は下記の通りです。
- DisplayPortとHDMIに変換するときに注意することは?
- DisplayPortで画質が悪くなるのはどうして?
- ゲーミングPCでデュアルモニターにするにはどうすればいい?
これから回答していきますので参考にしてみて下さい。
Display portからHDMIに変換するときに注意することは?
DisplayPortとHDMIに変換するして使用する場合にはいくつかの注意点があります。
変換アダプターや変換ケーブルの品質は十分に確認して下さい。安価な製品は映像や音声の信号劣化を引き起こす可能性があります。
DisplayPortとHDMIは異なる規格であるため、変換時での解像度やリフレッシュレートで制限されることがあります。特に高解像度や高リフレッシュレートを必要とするゲーミングでの環境では、プレイに影響するので注意して下さい。
変換することで機能が失われることも理解しておく必要があります。使用する機器の互換性や仕様を事前に確認して必要に応じて適切な変換機器を選ぶことが大切です。
Display portで画質が悪くなるのはどうして?
DisplayPortで画質が悪くなる原因はいくつか考えられます。DisplayPortのケーブルやコネクターの品質に問題はないか、出力側や入力側のポートは大丈夫か、モニターやグラフィックボードは最新のDisplayPort規格に対応しているのか、など他にも何かの原因が影響している可能性もあります。
例えば、解像度やリフレッシュレートなどはゲーミングPCやモニターの性能に対して適切な製品を使っていないと画質が落ちたり、映像の遅延に繋がったりします。
画質が悪くなると言う事は、いくつかの要因が予想されるので一つ一つ確認し原因を特定して対策してみて下さい。
ゲーミングPCでデュアルモニターにするにはどうすればいい?
ゲーミングPCでデュアルモニターにするには、HDMIやDisplayPortなどの接続ポートを確認して下さい。ゲーミングPCのグラフィックボードには複数の出力ポートがあるので、それぞれのポートから接続ケーブルでモニターに接続すればデュアルモニターにすることが出来ます。
デュアルモニターの設置ができたら設定を行う必要があります。PCの設定でディスプレイを認識させ拡張モードや複製モードを選択して下さい
また、DisplayPortやThunderboltを使うことでデイジーチェーン接続することでパソコンからモニターを数珠つなぎする形でモニターの数を増やすことも可能です。
まとめ:HDMIとDisplayPortの違いを理解して目的に合わせましょう!
HDMIとDisplayPortは、どちらも映像や音声を一本のケーブルで伝送するインターフェース規格であるや、HDMIはテレビとBlu-rayなどのAV家庭用機器などで多く使われているやDisplayPortは高解像度や高リフレッシュレートを求めるPCゲームに最適であることなどHDMIとDisplayPortの違いについて解説してきました。
どちらを選ぶのかは、どのようなゲーム環境を作りたいのかなどの目的とお使いのパソコンやモニターがどのバージョンに対応しているのかによって違ってきたり、ゲームの種類によって、解像度やリフレッシュレートのどちらを重要視するのかなど状況によって様々です。
シンプルにPCゲームに合うのはDisplayPortがおすすめですが、その他のデバイス等の接続をする場合などは最適な接続方法を選んで快適な環境を作って下さい。



